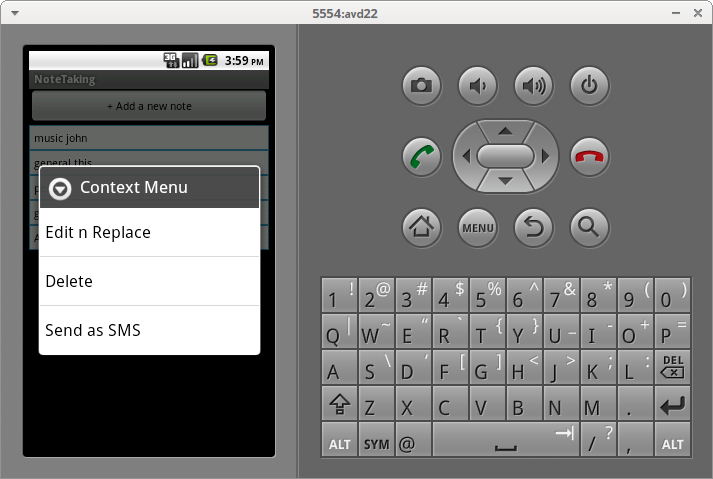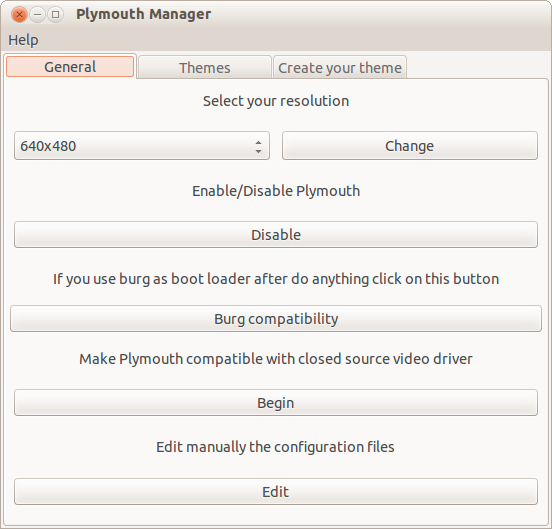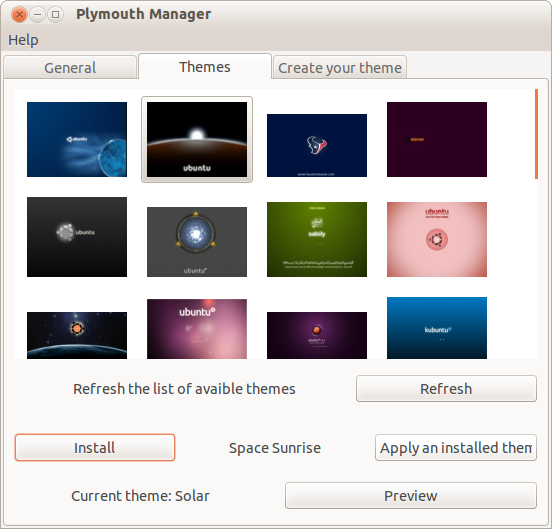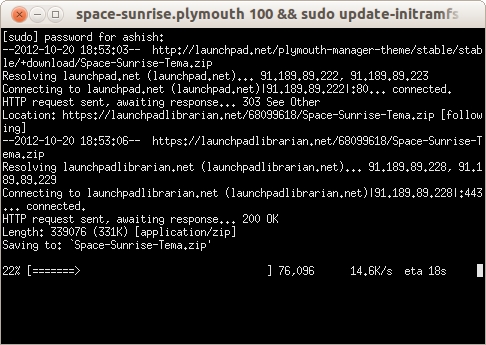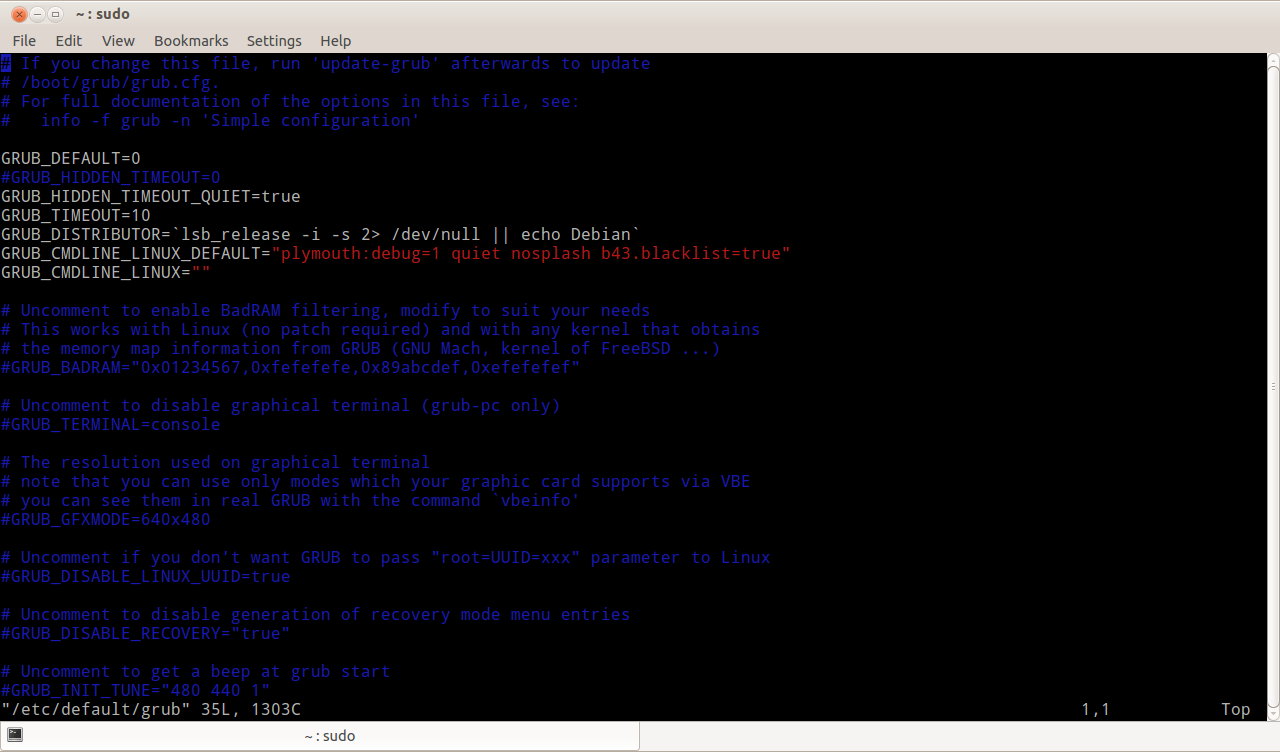Re-posting : An outrageously simple note taking android app made further better (part 5)
In this post we will cover sending SMS through Android App and also how to read contacts.
I
apologize for the gap in coming up with this post. I can only work as
much as my health permits, which sometimes not very long. :)
The
very first thing an Android app needs is to register for permission to
send SMS and read contacts. This can be done by putting these lines into
AndroidManifest.xml.
We will add a new menu item in context menu like below.
public void onCreateContextMenu(ContextMenu menu, View v,ContextMenu.ContextMenuInfo menuInfo) {
super.onCreateContextMenu(menu, v, menuInfo);
currentNote = ((TextView)v).getText().toString();
// Create your context menu here
menu.setHeaderTitle("Context Menu");
menu.add(0, v.getId(), 0, "Edit n Replace");
menu.add(0, v.getId(), 1, "Delete");
menu.add(0, v.getId(), 2, "Send as SMS");
}
And we will see somethinglike below.
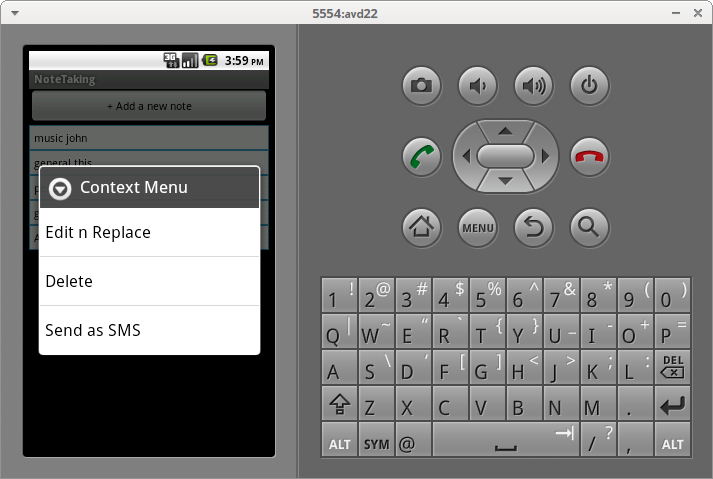
For handling this menu item we will add a new else section.
public boolean onContextItemSelected(MenuItem item) {
// Call your function to preform for buttons pressed in a context menu
// can use item.getTitle() or similar to find out button pressed
// item.getItemID() will return the v.getID() that we passed before
super.onContextItemSelected(item);
if ( item.getTitle().toString().equals("Delete")){
NotesDatabase db =new NotesDatabase(this);
db.searchAndDelete(currentNote);
onResume();
}
else if ( item.getTitle().toString().equals("Edit n Replace")) {
Intent intent = new Intent(this, EditNoteActivity.class);
intent.putExtra("ACTION","oldnote");
intent.putExtra("ACTION2","replace");
intent.putExtra(EXTRA_MESSAGE,currentNote);
startActivity(intent);
}
else if (item.getTitle().toString().equals("Send as SMS")){
Intent intent = new Intent(this, SendAsSmsActivity.class);
intent.putExtra("SMS", currentNote);
startActivity(intent);
}
return true;
}
In the newly added code we are creating a new Activity SendAsSmsActivity and passing the note as SMS in intent.
Here is SendAsSmsActivity.xml which is defined as below.
android:layout_width="fill_parent"
android:layout_height="fill_parent"
android:orientation="vertical">
android:id="@+id/editText1"
android:layout_width="match_parent"
android:layout_height="wrap_content"
android:ems="10"
android:inputType="number"
android:hint="Enter number here..."
android:gravity="top|left">
android:id="@+id/editText2"
android:layout_width="match_parent"
android:layout_height="1dp"
android:layout_weight="1"
android:ems="10"
android:inputType="text"
android:hint="Enter note here..."
android:gravity="top|left" >
android:layout_width="match_parent"
android:layout_height="wrap_content"
android:orientation="horizontal"
android:weightSum="2">
android:id="@+id/buttonSendSMS"
android:layout_weight="1"
android:layout_width="0dp"
android:layout_height="wrap_content"
android:onClick="onClickSend"
android:text="Send" />
android:id="@+id/button2"
android:layout_weight="1"
android:layout_width="0dp"
android:layout_height="wrap_content"
android:onClick="onClickCancel"
android:text="Cancel" />
It will come up like this

Here
we are using nested LinearLayout with nested wights assigned to buttons
as well as second edit text, which though is not a good practise; but
for our small app workes fine.
Below is SendAsSmsActivity.java
public class SendAsSmsActivity extends Activity {
String sms = new String();
public void onCreate(Bundle savedInstanceState) {
super.onCreate(savedInstanceState);
setContentView(R.layout.sendassmsactivity);
Intent intent = getIntent();
EditText text = (EditText) findViewById(R.id.editText2);
Bundle extras = intent.getExtras();
sms = extras.getString("SMS");
text.setText(sms);
EditText text1 = (EditText) findViewById(R.id.editText1);
registerForContextMenu (text1);
}
public void onClickSend ( View button){
String SENT = "SMS_SENT";
String DELIVERED = "SMS_DELIVERED";
PendingIntent sentPI = PendingIntent.getBroadcast(this,0,new Intent(SENT),0);
PendingIntent deliveredPI = PendingIntent.getBroadcast(this,0,new Intent(DELIVERED),0);
//---when the SMS has been sent---
registerReceiver(new BroadcastReceiver(){
@Override
public void onReceive(Context arg0, Intent arg1) {
switch (getResultCode())
{
case Activity.RESULT_OK:
Toast.makeText(getBaseContext(), "SMS sent",
Toast.LENGTH_SHORT).show();
break;
case SmsManager.RESULT_ERROR_GENERIC_FAILURE:
Toast.makeText(getBaseContext(), "Generic failure",
Toast.LENGTH_SHORT).show();
break;
case SmsManager.RESULT_ERROR_NO_SERVICE:
Toast.makeText(getBaseContext(), "No service",
Toast.LENGTH_SHORT).show();
break;
case SmsManager.RESULT_ERROR_NULL_PDU:
Toast.makeText(getBaseContext(), "Null PDU",
Toast.LENGTH_SHORT).show();
break;
case SmsManager.RESULT_ERROR_RADIO_OFF:
Toast.makeText(getBaseContext(), "Radio off",
Toast.LENGTH_SHORT).show();
break;
}
}
}, new IntentFilter(SENT));
//---when the SMS has been delivered---
registerReceiver(new BroadcastReceiver(){
@Override
public void onReceive(Context arg0, Intent arg1) {
switch (getResultCode())
{
case Activity.RESULT_OK:
Toast.makeText(getBaseContext(), "SMS delivered",
Toast.LENGTH_SHORT).show();
break;
case Activity.RESULT_CANCELED:
Toast.makeText(getBaseContext(), "SMS not delivered",
Toast.LENGTH_SHORT).show();
break;
}
}
}, new IntentFilter(DELIVERED));
SmsManager smsManager = SmsManager.getDefault();
EditText text1 = (EditText) findViewById(R.id.editText1);
Log.v("phoneNumber", text1.getText().toString());
Log.v("MEssage",sms);
smsManager.sendTextMessage(text1.getText().toString(), null, sms, sentPI, deliveredPI);
finish();
}
public void onClickCancel( View button){
finish();
}
public void onCreateContextMenu(ContextMenu menu, View v,ContextMenu.ContextMenuInfo menuInfo) {
super.onCreateContextMenu(menu, v, menuInfo);
//currentNote = ((TextView)v).getText().toString();
// Create your context menu here
// Clear current contents
menu.clearHeader();
menu.clear();
menu.setHeaderTitle("Context Menu");
menu.add(0, v.getId(), 0, "Contacts");
}
public boolean onContextItemSelected(MenuItem item) {
// Call your function to preform for buttons pressed in a context menu
// can use item.getTitle() or similar to find out button pressed
// item.getItemID() will return the v.getID() that we passed before
super.onContextItemSelected(item);
if ( item.getTitle().toString().equals("Contacts")){
Intent intent = new Intent(this,readAllActivity.class);
startActivityForResult( intent, 0);
}
return true;
}
}
Kindly go through my previous post if you are not familier with above code.
We
are here in onCreate method; setting the view by setContentView,
getting the intent by getIntent, getting the note by getExtras and
getString and assigning to second edit text. We are also registering the
first edit text for a context menu.
onClickSend is the method
registered for "Send" button. Here is the actual code for sending SMS
Here we are creating PendingIntent which are a kind of callback
mechanism in which we specifies the action need to be performed at a
certain event later in lifecycle of application.
registerReceiver
defines the method which needs to be performed in the case of event
(SMS sent). It has two parameters one is BroadcastReceiver which
actually holds the methods needs to be performed. When the onReceive
overridden method is called it raises a Toast ( small info window) based
on the return value of getResultCode which tells whether the action
was prformed well.
Second parameter is a IntentFilter object.
Here's the toast :)

After
that SmsManager.getDefault returns a sms manager object, which actually
send the sms and also registers the PendingIntents.
Overriding
onCreateContextMenu definesthe context menu which we have registered for
text1 in onCreate. "Contacts" is the only menu item here.

In onContextItemSelected when we find this selected we start a new activity readAllActivity.
Here is readAllActivity.java
public class readAllActivity extends Activity {
public void onCreate(Bundle savedInstanceState) {
super.onCreate(savedInstanceState);
setContentView(R.layout.main);
readContacts();
}
public void readContacts (){
LinearLayout lLayout = (LinearLayout)findViewById(R.id.layout1);
final LayoutInflater inflater = (LayoutInflater)getSystemService(Context.LAYOUT_INFLATER_SERVICE);
Cursor cursor = getContentResolver().query(ContactsContract.Contacts.CONTENT_URI,null, null, null, null);
while (cursor.moveToNext()) {
String contactId = cursor.getString(cursor.getColumnIndex(
ContactsContract.Contacts._ID));
Cursor phones = getContentResolver().query(
ContactsContract.CommonDataKinds.Phone.CONTENT_URI, null,
ContactsContract.CommonDataKinds.Phone.CONTACT_ID +" = "+ contactId,
null, null);
while (phones.moveToNext()) {
String name = phones.getString(phones.getColumnIndex( ContactsContract.CommonDataKinds.Phone.DISPLAY_NAME));
TextView b2 = (TextView) inflater.inflate(R.layout.textviews,null);
b2.setTextColor(Color.BLACK) ;
b2.setText(name);
registerForContextMenu(b2);
lLayout.addView(b2);
String phoneNumber = phones.getString(phones.getColumnIndex(
ContactsContract.CommonDataKinds.Phone.NUMBER));
TextView b = (TextView) inflater.inflate(R.layout.textviews,null);
b.setTextColor(Color.BLACK) ;
b.setText(phoneNumber);
registerForContextMenu(b);
lLayout.addView(b);
}
phones.close();
}
cursor.close();
}
}
getContentResolve returns all the contacts in a cursor "phones", which we scrolls through and populates edit texts.
Till now all is fine except how do we return the selected phone number.
We have used startActivityForResult instead of startActivity in onContextItemSelected of SendAsSmsActivity.java file.
In readAllActivity.java we will add this method to set returning data
public void onClickTextView1(View v) {
Intent resultData = new Intent();
String s =((TextView)v).getText().toString();
resultData.putExtra("number", s);
setResult(Activity.RESULT_OK, resultData);
finish();
}
Aaaaand we shall have our number in first EditText.
Thanks to Wei-Meng Lee for his "
Beginning Android Application Development" for sms code and stackoverflow.com for rest of help.